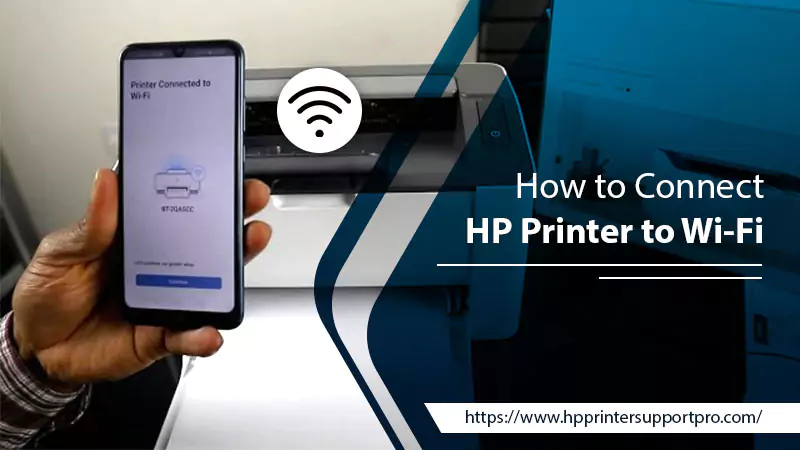A wireless connection lets various devices connect and operate. HP printers have the ability to print through Wi-Fi, using which you can print from your smartphone, laptop, or desktop computer. Many users ask how to connect HP printer to Wi-Fi. HP printers can be connected to Wi-Fi in many ways, such as using the HP Smart app, the Auto Wireless Connect software, the wireless setup wizard, and WPS.
The easiest method of all is to use the HP Smart app. This post will explain all the methods to connect your printer to Wi-Fi.
How to Connect HP Printer to Wi-Fi – Key Takeaways
- Download the HP Smart app to connect HP DeskJet, Envy, OfficeJet, and LaserJet printers to Wi-Fi.
- If the printer has the Auto Wireless Connect software, use it to connect to Wi-Fi automatically.
- Use the Wireless Setup Wizard if your HP printer has a graphics display.
- Users whose routers and printers support WPS can connect by pushing the WPS button on their printers and routers.
- If your HP printer is without a touch display screen, use a USB cable.
Connect HP Printer to Wi-Fi with HP Smart App
The HP Smart app detects your printer and manages the device’s settings. Use this procedure to link your printer to the Wi-Fi with the app.
- Start by downloading and installing the HP Smart app on your system.
- Link your printer via the USB.
- Now choose the ‘Add printer’ option.
- Abide by the prompts on your screen to add the printing device.
- When your printer gets displayed on the app, tap ‘Printer settings.’
- Navigate to ‘Advanced Settings’ and choose ‘Wireless Setup Wizard.’
- Choose your Wi-Fi network and tap ‘Next.’
- Input the network’s password and choose ‘Next.’
Connect HP Printer to Wi-Fi with Auto Wireless Connect Utility
When you use the Auto Wireless Software, you can automatically link your printer wirelessly. This method is ideal for users of newer HP printer models as they are equipped with this capability.
NOTE:- To use the Auto Wireless Connect method, your computer, and the printer must share a single Wi-Fi network. Also, know the SSID or network name and the network security password. Find it on the label on your router.
- Remove the printer from its packing.
- Now plug it into the electrical outlet.
- If your HP printer model supports Auto Wireless Connect, you can find this option during the installation.
- Install the printer software by going to the HP website.
- On the website, choose ‘Software and Drivers’ followed by ‘Printers.’
- Input your printer model and adhere to the guidelines on the screen.
- When asked for a connection type, choose ‘Network (Ethernet/Wireless).’
- Now hit the ‘Yes, send my wireless settings to the printer (Recommended)’ option.
- That’s it.
- Now it will take just a few moments for your HP device to perform the remaining procedures for the connection.
Connect Your HP Printer to Wi-Fi Using the Wireless Setup Wizard
Users of printers with graphics display can choose to connect it with Wi-Fi through the Wireless Setup Wizard. This is under the control panel. These points will help you to connect HP printer to the Wi-Fi.
- Turn on your HP printer.
- If there’s a USB or Ethernet cable linked to your printer, disconnect them.
- Look under the control panel and find the wireless icon.
- Click this or the network menu icon.
- After that, choose ‘Wireless Settings.’
- Tap ‘Wireless Setup Wizard.’
- Next, search your network.
- After that, enter the WEP or WPA key.
- Finally, click ‘OK.’
Connect Your HP Printer to Wi-Fi through WPS Push Button
Users whose printers have the WPS Push mode can use this method. Your router must also have a WPS button. The network should be secured with a WPA or WPA2 password.
- Keep the printer and the Wi-Fi router close to each other.
- Find the wireless button on your printer.
- Press and hold this button till the wireless indicator blinks.
POINT TO NOTE:- Some HP printer models require users to hold and press the power button with the wireless one.
- If your printer is equipped with an LCD display, go to the WLAN settings.
- Select ‘Wireless Protected Setup.’
- After that, choose ‘Push button mode.’
- Now, without waiting for a second, press the WPS button on the router.
- Do it till you see the LED flashing.
POINT TO NOTE:- You only have two minutes to do this.
- When the connection completes, you won’t see the wireless icon blinking.
Use a USB to Link your Printer to Wi-Fi
This method is for those whose printers are without a touch display screen. Here’s how to use a USB cable while installing the printer software.
- Ensure that your system is linked wirelessly to the network to which you want your printer to connect.
- On the HP website, choose ‘Software and Drivers’ followed by ‘Printers.’
- Input your printer model.
- Perform the steps shown on your screen.
- When asked for connection type, choose ‘Wireless,’ ‘Network,’ or ‘Through the network.’
- Now you will see the instructions for creating a wireless printer connection.
- When the prompt appears, use the USB cable to link your system to your printer.
- Look at your printer’s back area for the USB port.
- Follow more instructions that appear on your screen.
- At the end of it, your printer will be linked wirelessly to your network.
What If Your HP Printer Does Not Connect to Wi-Fi?
Many people are unable to successfully connect their HP printers wirelessly. Here are some reasons why this may happen.
- You have a weak Wi-Fi signal.
- Your system and HP printer aren’t on the same wireless network.
- You’ve recently changed your Wi-Fi password and don’t remember it. So, you are entering an incorrect password.
Final Words
There are plenty of ways to link your HP printers wirelessly. When you do so, it will eliminate the hassle of dealing with physical connections such as wires. If you face issues in performing any process explained above, contact an HP printer technical support expert.