While using HP printers, sometimes you may face- HP Printer offline issue. Behind this error, there could be multiple reasons. However, this doesn’t deny the fact that HP provides the best quality printers to its customers. What could be the reason when the user says- my HP printer is offline? Don’t worry here in this blog we are going to discuss the same in the next section.
HP printer is known worldwide due to its innovative technology and its amazing latest updated features. It has a huge number of users around the globe. The printer’s inbuilt qualities are one of the finest, but there may be some situations in which users could get into trouble while accessing their HP printer. Many users have complained about the HP printer going offline. In this situation, users completely become unable to print.
When users face this issue, it indicates that their printer is unable to communicate with the computer. Therefore, to bring this offline printer online, you need to apply some troubleshooting steps.
- Why Does My HP Printer Keep Going Offline?
- Steps To Stop My HP Printer From Going Offline
- Solution 1: Check Cables To Solve HP Printer Offline Issues
- Solution 2: Use HP Print And Scan Doctor To check the Connectivity
- Solution 3: Get HP Printer Online from offline manually
- Solution 4: Remove Pending Printing Jobs
- Solution 5: Manually Set HP Printer As The Default Printer In Windows
- Solution 6: Remove the Device if Still, HP Printer Is Offline
- Solution 7: Reinstall Printer Drivers To Remove HP Printer Offline Issue
- Further Instruction When HP Printer Keeps Going Offline
- Frequently Asked Questions (FAQs)
- Why Is My HP Printer Offline?
- How Do You Change The Status Of A Printer From Offline To Online?
- How Do I Reset My Printer?
- How Do I Reconnect My HP Wireless Printer?
- How Do I Get My Printer Online With Windows 10?
- How Do I Switch My Printer From Offline To Online?
- Why A Wireless Printer is Offline?
- How Do I Connect My HP Printer To My Laptop?
Why Does My HP Printer Keep Going Offline?
There can be many reasons, but the most common is- network issues.
When your HP printer keeps showing an offline message again and again, then it means you have some wireless connectivity issues. HP printer wireless connectivity issues may arise due to several reasons. This issue becomes more infuriating when you have to do your most important official documents to print. Such a printer offline issue can happen with a wired or wireless HP Printer device.
To have the perfect resolution for the offline printer issue either you can take the help of HP printer technicians or follow our troubleshooting instructions below.
Steps To Stop My HP Printer From Going Offline
After knowing the most possible cause, you must be thinking that- how to get my printer online, right? So let’s have a look forward to the below-given instructions to bring the HP printer online back. You will come to know the whole process of bringing HP printers from offline printers to online.
Have a look here:
Solution 1: Check Cables To Solve HP Printer Offline Issues

- First, you need to check if all the cables are connected well to your printer.
- Check both ends of the USB cables and firmly insert them.
- If your printer is connected with the Ethernet cable, then make sure it is connected well.
- Try using a different cable if you find any fault in the current cable.
- If connected wirelessly then ensure your Wi-Fi is working well.
Solution 2: Use HP Print And Scan Doctor To check the Connectivity
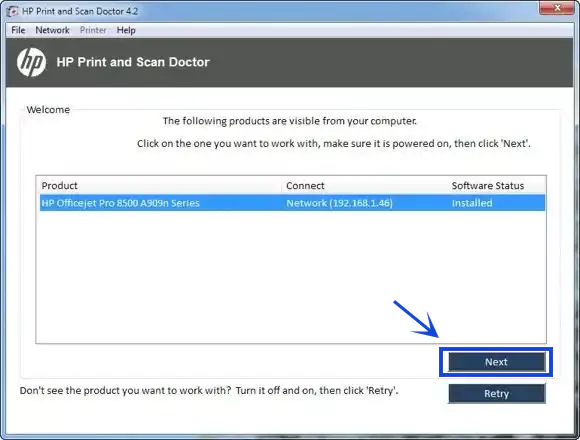
To check the connectivity of your printer the best solution is to download the HP Print and Scan Doctor, as this software was specifically created to solve the HP printer offline issue. Follow the below instructions to learn the process:
- First Download the HP Print and Scan Doctor.
- Then run the software.
- Once it opens click Start, then select your printer.
- While choosing the printer if it is not on the list, turn off your printer and then retry.
- A connection problem, then follow the instruction of the HP Print and Scan Doctor.
- If it asks you to turn on the printer updates, then select Yes.
- If you are asked to make your HP printer a default printer, then select Yes.
- Now try to print from your printer, but if the printer remains offline then follow the next step.
Solution 3: Get HP Printer Online from offline manually
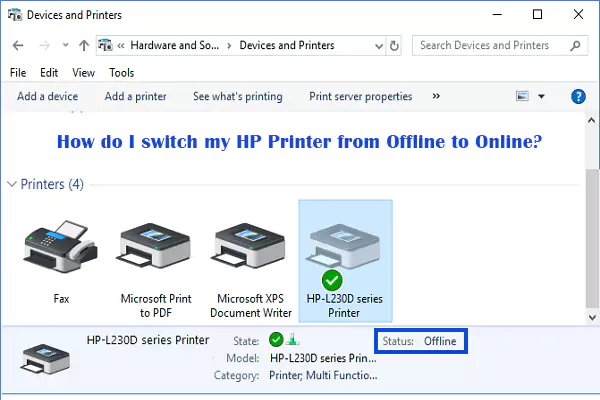
- Reboot your printer first by shutting it down and then turning it back ON
- Verify that the printer is plugged into your computer properly
- Log on to your computer using an account that has “Manage Printers” rights to the printer
- Click the “Start” button and then click “Devices and Printers”
- Right-click the printer and select “See What’s Printing” to display the print spooler window
- Click “Printer” and select, make sure that the checkmark is assigned at “Use Printer Offline”.
- Click on the checkbox to remove the tick if it is there. And select “Use Printer Online”.
Solution 4: Remove Pending Printing Jobs
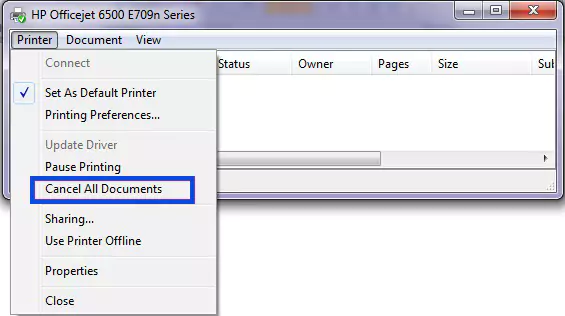
- Click on the Start or Windows icon.
- Now select Settings and click Devices.
- Open the Printers and Scanners, then select your printer.
- Right-click on the printer and click “See what’s printing”
- In the window, select all pending printing jobs and Delete them.
- Now click on Print and select “Use Printer Online”, again.
Now restart your printer and see if the printer is printing or not. If not, then follow the next step.
Solution 5: Manually Set HP Printer As The Default Printer In Windows
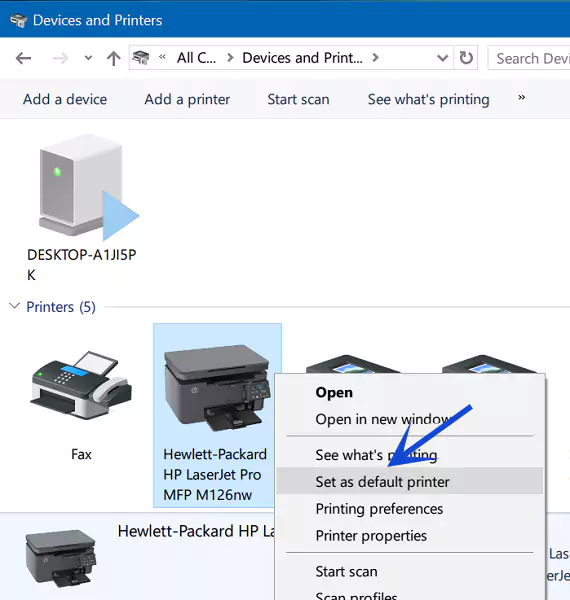
Make sure that your HP printer is set as the default printer, otherwise, your computer won’t be able to make the connection with it. Due to this your screen will show- an ‘HP printer is offline issue. So follow the below steps:
Bring HP printer online in Windows:
Windows 10-
- Open your computer and in the search bar type Devices and open the window.
- Then choose Printers & Scanners from the list.
- If it is checked, then uncheck the box beside ‘Let Windows, manage my default printer.
- Now from the list of printers, select your printer name and click Manage.
- Under Manage your device, choose Set as default.
- Now try to print.
Windows 8, 7-
- Open the Devices window and go to Printers & Scanners.
- Right-click the name of the HP Printer that is active and select it as your default printer.
- Once it is connected then try to print from it, but if still, the printer is offline then jump to the next solution.
Solution 6: Remove the Device if Still, HP Printer Is Offline
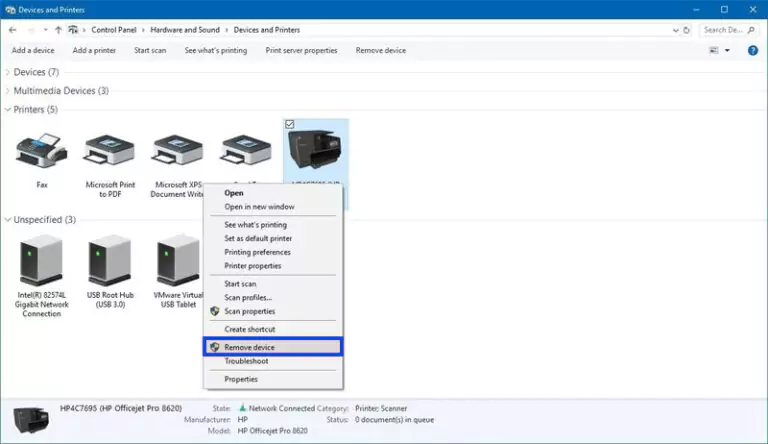
- Remove your printer from the computer.
- For this go to the Printers and Scanners window.
- Then select your printer and right-click.
- Now click Remove Device.
- Once it will get completely removed from your computer, restart your computer.
- Now again add the printer.
- Click on “Add a new printer” and your computer will start looking for the printer signal.
- Select your printer and it will get connected.
Now you can try printing once again, if you get the print without any issue, then it means you have turned your HP printer offline to online. However, if not, then you can move ahead by trying the next solution.
Solution 7: Reinstall Printer Drivers To Remove HP Printer Offline Issue
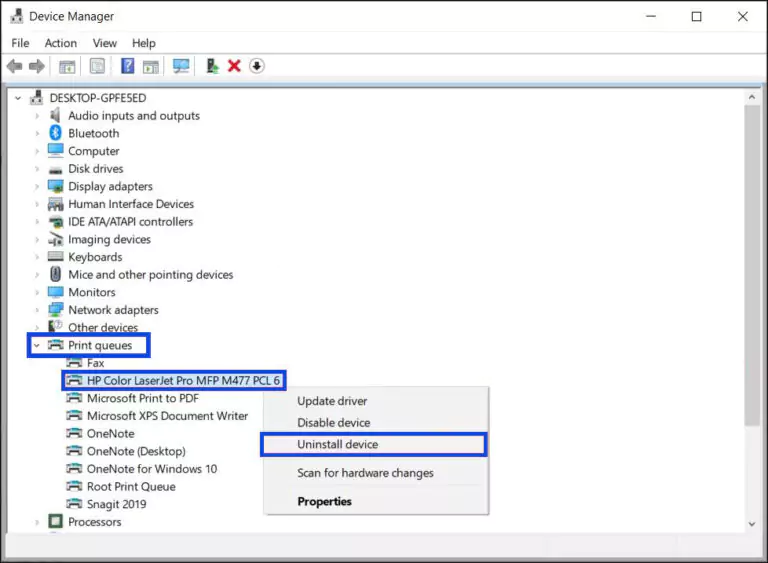
Next, you can do is- reinstall the printer drivers to get rid of the HP printer offline issue. Maybe the printer drivers are not supported or get corrupted.
- First, uninstall your HP printer drivers and reinstall them.
- To reinstall the drivers go to Settings and then click Printers
- Select your printer and right-click
- Choose the Properties
- Under the General window look for the Driver button and select it.
- Choose the driver again
- You may have to download the printer drivers again.
- Therefore go to 123.hp.com/setup
- Choose the Drivers according to your printer model, click on Download
- Now go to the ‘downloads’ folder and run the setup.
- Click on Install and then follow the on-screen instructions to install the drivers.
Note: Remember not to disturb the installation process. Otherwise, it will get corrupted.
If still, your HP printer is showing offline status, then it is understandable that you are thinking- now how to put the printer online, right? Still don’t worry because you can take the trained technicians’ help to resolve this issue.
Further Instruction When HP Printer Keeps Going Offline
If the HP printer does not come online yet, then call on the accessible helpline number and stay connected with the technical engineers to resolve HP printer offline issue.
They will suggest you some effective solutions so that you can bring your printer to online from being Printer Is Offline. Now, your printer will start printing the documents that were saved in the print queue.
Frequently Asked Questions (FAQs)
Why Is My HP Printer Offline?
When your printer is ready to deliver printout, but suddenly what you encounter is your HP Printer Offline issue. The main purpose of such an Offline printer error is that your printer and computer might not have properly connected to the network.
Therefore, the very first thing you require to do is to check the network connection and if it is okay, then set the printer to Online through the printer settings section. The thing you should do is to go to the Settings option and then choose your printers.
Now, give right-click on the Printer icon and check-mark the “Use Printer Online” option. In just a couple of seconds, your HP printer will be converted Online from Offline. Moreover, you can call us at +1-314-558-7512 and take reliable assistance from our well-qualified tech geeks.
How Do You Change The Status Of A Printer From Offline To Online?
You can Change The Status Of A Printer From Offline To Online by simply clicking on the Start menu and then tapping on the Devices and Printers icon. After that, you need to select your printer and place a double-click on it.
Now, click on the Printer menu bar and uncheck Use Printer Offline. This action will gonna be changed your Offline HP printer to Online. After getting back your printer Online, you can frequently print any document, images, or anything that you want.
In case, your printer still says Offline, then don’t panic! Just put a single ring on the helpline number +1-314-558-7512. The highly educated professionals are working here to proffer top-notch services at your doorstep at a minimal cost.
How Do I Reset My Printer?
What’s wrong with your HP printer? Is there a low ink cartridge issue or a paper feed error? Are you unable to find the network connection for your printer and computer? Can’t print anything from your printer device? Be relaxed! One possible solution to all these printer issues is to Reset My Printer.
You must know how to reset your printer to factory default settings and use your printer to print the documents. If you have less technical knowledge and can’t reset the printer on your own, then don’t waste your precious time! Just be ready to dial the +1-314-558-7512 helpline number and obtain fruitful guidelines for printer resetting. The tech-savvy contact you immediately and direct you efficiently. Within a short span of time, your printer will be reset and it gives printouts without any obstacles.
How Do I Reconnect My HP Wireless Printer?
Before trying to Reconnect My HP Wireless Printer, make sure you know the network name and its security password. The wireless connection needs them to continue connecting the printer and computer devices.
Now, on the Printer’s control panel, go to the Network menu or touch the Wireless icon and go to the Settings section. Choose “Wireless Setup Wizard”, By doing this, lists of wireless networks will display. Select the network name you know and enter the security password to connect the printer device.
If not satisfied with this information, then give an instant call on the helpline number +1-314-558-7512. One of our top-most talented tech geeks will pick up your call and provide you right possible guidelines in the easiest form.
How Do I Get My Printer Online With Windows 10?
Have you recently updated your Windows 8 to Windows 10? Now, are you trying to print the document with your printer but unfortunately receiving an Offline printer error issue? If yes, then Get My Printer Online With Windows 10 by clicking on Windows 10 Start button and then tapping the Device Manager Option in the Menu.
On the Devices and Printers screen, Right-click on the Offline Printer and then click on the See what’s printing button in the contextual menu. In the next step, click on the Use Printer Offline option in order to remove the tick-mark on this item and then wait for the printer to come Online back.
If yes, it is showing Offline, then immediately contact dexterous techies. Simply dial+1-314-558-7512 helpline number and associate with tech specialists hassle-freely.
How Do I Switch My Printer From Offline To Online?
Do you really want to Switch My Printer From Offline To Online? If yes, then go to the Start menu and select Control Panel and then Devices and Printers. Choose the Printer which is Offline and you want to bring it Online.
Give right-click on that printer and select the “See what’s printing” option. From the window that appears next, choose “Printer” from the menu bar at the top and select “Use Printer Online” from the drop-down menu. Give a tick mark on this option by clicking on it and then wait for a moment.
After a couple of seconds, you will find your Printer becomes Online and can frequently start the print job. In case, you got stuck at some point, dial the +1-314-558-7512 helpline number instantly as it is open 24 hours 7 days a week. The most talented engineers will lend their hand and proffer accurate solutions at the doorstep.
Why A Wireless Printer is Offline?
If your Wireless Printer Is Offline, then there might have a lack of communication between your computer and your printer. Check the network connection immediately and make sure there is no issue. There can be a number of reasons also for this, from paper jamming to a fault with your printer itself.
To get the actual reason behind it and the real ways to get back your printer Online, you need to place a call at +1-314-558-7512 24/7 accessible helpline number. The highly proficient tech specialists will answer your call and give you the right instructions in the right way at your doorstep.
How Do I Connect My HP Printer To My Laptop?
You can effortlessly Connect Your HP Printer To Your Laptop with the use of a USB cable. First, make sure your computer is powered on and connected to the internet. Turn your HP printer ON and then connect the USB cable to the USB port on the rear of the printer and then to the computer.
Now, install the driver on your PC and then try to print. If you found any difficulties while connecting the devices, you can instantly call at +1-314-558-7512 helpline number. The top-most techies will assist you over a phone call and you will be thankful to them once your printer and laptop get connected with no hassle.




