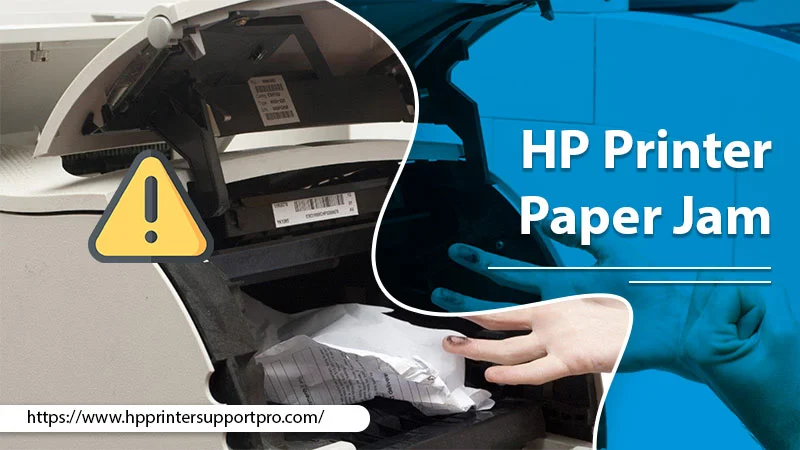HP printers are created and deliver amazing printing performance. However, sometimes just a tiny bit of paper can cause your device to stop functioning. If you are also getting the HP printer paper jam error not letting you print documents, this post can help you to fix the damage. Your printer would not continue to execute the printing task if a paper jam error occurs. There are numerous ways to troubleshoot the problem.
So, if you want to keep your work interrupted while using the HP printer services, follow the instructions mentioned below and troubleshoot HP printer paper jam errors in no time. Here, we have shared some easy solutions that can help to fix the problem.
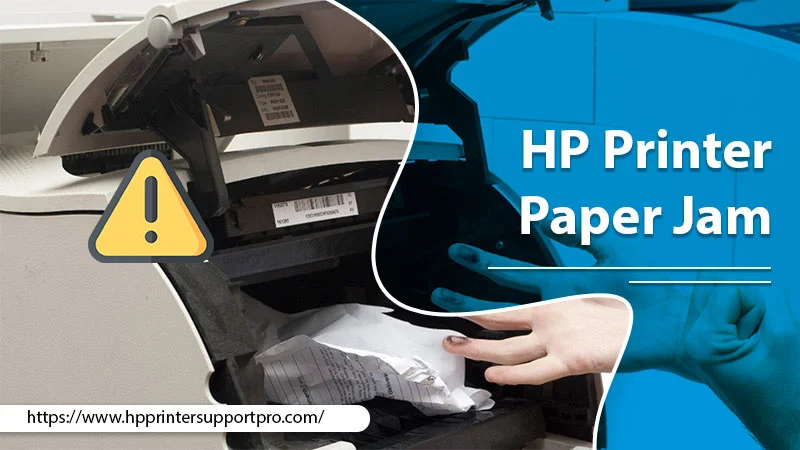
Common reasons for HP printer paper jam error:
Before proceeding with the HP Printer troubleshooting solutions, it is important to know the common possible reasons behind the HP printer paper jam error. The most common reasons are:
Overfilling of the paper tree: The paper tray comes with a printer that has a certain capacity to load the sheets. Over feeling the printer tray can cause trouble for users.
Improper positioning of paper: Sometimes the device shows an HP printer paper jam error but no paper jam due to improper positioning of the paper in the paper tray. Your printing jobs make it stock when you position the tray correctly.
Incorrect paper: It has been discovered that users often use poor-quality printing paper or wrong-size paper and encounter paper jam error. It is highly recommended that HP printers use the printer manual to understand the right type of paper for printing documents.
Dust, dirt, or debris: Not cleaning the HP Printer can also result in a paper jam error. So, if you find that no paper is stuck but a paper jam error showing, you must check for dirt or dust on the device.
Troubleshooting steps to fix HP printer paper jam error:
To know how to fix paper jam in an HP printer, proceed with the step-by-step troubleshooting instructions mentioned below:
Check the front cover for jammed papers
First, you need to take the device cover, if you find jammed paper bits on it, you need to remove them gently from the device to continue printing the documents.
Check the input tray for jammed papers
You need to check the input tray to resolve the paper jam error. Here are the step-by-step instructions you can follow:
- Press the power button to turn on the printer.
- While the printer is turned on, disconnect the power cord from the rear.
- Locate the printer input tray and pull the paper gently from it.
- Check the printer tray and if you find any bits of paper remove it.
- Get your printer back to its normal position.
- Reconnect the power cord and turn on the HP printer.
- You are ready to print the documents.
Check the Output Tray for Jammed Tray
Fix the HP Printer Paper Jam error accessing the printer output. Here are the steps you can follow:
- Turn on your HP device.
- Locate the printer output tray.
- Pull the jammed paper from the device.
Try to printouts to see if the problem is fixed, or else proceed with the next troubleshooting step.
Clean the feed rollers
A paper feed roller in the printer is the most common thought for the paper to get stuck. Here are the guidelines you can follow to deal with the situation:
- Turn off the HP printer and disconnect the power cord.
- Open the input tray.
- Look for the gray paper pick rollers and thoroughly clean them.
- Remove the dirt or dust build-up using a damp cloth.
- Before you place the roller back into the printer make sure that you drive them completely.
- Reconnect the printer power cord and turn it on. You are all the steps to print the documents.
Clean printer rollers
Cleaning the printer rollers can also help you to fix the HP printer paper jam error on the device. Proceed with the steps below:
- Remove all the people from the printer input tray.
- Click the down arrow and choose the “Settings” option.
- Hit the Ok button.
- Click the down arrow and choose the “Tools” option.
- Hit the OK button.
- Choose the “Clean paper feed” option.
- Hit the OK button.
- Wait and let the printer complete the cleaning process.
- Start printing the documents.
Clean paper jam from rear
You may not encounter HP printer paper jam errors in the output or input tray. There are chances that a paper jam problem has been caused due to the rear of the device. To correct the problem proceed with the steps below:
- Check the “Access” tab present behind the back of your printer. You can also find it on the printer panel.
- You should not leave any bits behind.
- Place the panel in its correct position.
- Hit the “Release” button for removing the panels.
- Check for the paper jam error and clean it.
- Place the module back in its original position.
- Open the module door, and take off the jammed paper as well as the panel.
- Close the module door.
Reset the printer
If none of the above solutions help you to troubleshoot the problem. it is recommended to reset the printer to its original state.
- Turn on the HP printer.
- De-attach the power cord.
- Unplug the call from the power outlet.
- Wait for at least one minute.
- Plug in the power cord to the electric outlet.
- Reconnect the power cord to the printer repair.
- Turn on the printer to check if the problem has been resolved.
These are some simple steps that can help you to troubleshoot HP printer paper jam errors on the device. Once the problem has been resolved you can continue to print the documents without any trouble.
Final Words
Although the mentioned steps are simple and surely help you to troubleshoot the issue, if you are able to fix the problem, you must call the expert by dialing the HP printer support number for professional help. The print professionals are available around the clock to provide the required help to HP printer users whenever they need it.