Knowing how to take a screenshot on HP laptop is useful for capturing an on-screen image. HP laptops are known for their advanced features and durability. Like any other convenient laptop, it’s easy to get screenshots on an HP laptop.
Screenshotting helps you take a snap of any vital information displayed on your laptop screen. You can use the pictures for future reference and use or share them with others. By screen snapping, you can save yourself from taking notes.
There is more than one way for screenshotting, which we will discuss in this blog. You can employe the method depending on your need and convenience.
Also Read:- HP laptop safe mode windows 10
Ways to Take Screenshots
1. Keyboard shortcuts for screenshots:
Press “Prt Scr” and paste (ctrl+ V) the image into the document.
Click “Windows + Prt Scr” (collect the image in the screenshots folder).
Press “Windows + Shift + S” and drag one point to another to capture the screen.
Press “Alt + Prt Scr” and paste the snap into the document.
Click “Windows + Alt+ Print Screen” (find the image in the Capture folder).
Press “Fn + Windows + Space bar” (check Screenshot folder to see the image).
2. Use the Snipping tool app (or other apps)
3. Use Extensions for Screenshots
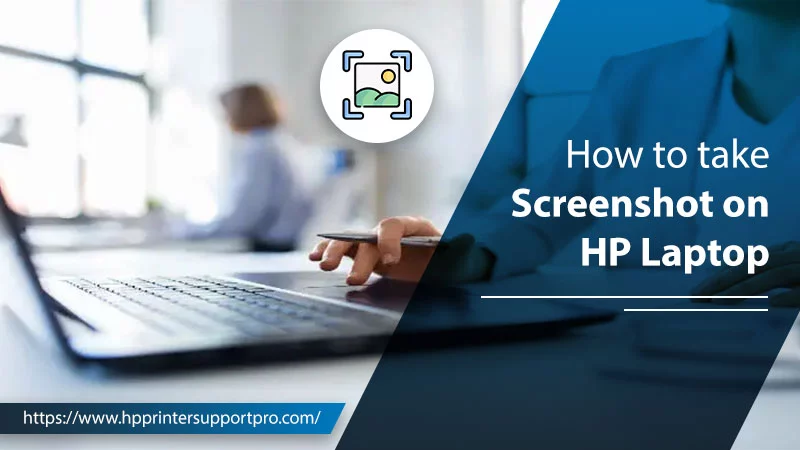
How to screenshot on a HP laptop using keyboard keys?
We have compiled several ways of taking screenshots to help you learn how to screenshot on a HP laptop using keyboard keys.
`
Method 1: Press the Print screen button
- Go to the screen that you want to capture as an image.
- Then, press “Prt Scr,” which is a print screen button available on your keyboard on top near the Delete button.
- Now, a snapshot of the screen will be copied to the clipboard.
- You can paste the image into document files (word, ppt, etc.).
- To paste, right-click in the document for the options and select paste or use the shortcut key (Ctrl + V).
Method 2: Use Windows and Print screen keys
- First, go to the screen on your laptop that you want to capture.
- Now, press the “Windows” key and the “Prt SCr” key at the same time to take the screenshot.
- The screen will flash for a second to indicate that the screenshot has been taken.
To access the screen snap, follow these steps:
- Open “My PC” from the main screen (also called the desktop screen).
- Then, click “Pictures” from the options available on the left side of the window.
- Now, double-click “Screenshots” to see the captured screen images.
- Scroll down to see the latest snap.
Method 3: Use Snip & Sketch shortcut keys
- Use this method to capture a specific part of the screen.
- First, open the screen from where you want to capture the partial screen snap.
- Then, press the “Windows” key, the “Shift” key, and the “S” key on the keyboard (Snip & Sketch app shortcut keys).
- After pressing down the keys, you will see several snipping icons on top of your screen named rectangular snip, freeform snip, Window snip, and fullscreen snip.
- You can choose any option depending on your intent.
- However, to snap a specific part of the screen, select Rectangular snip and drag from one end to the other to take the screen snap.
- You will see a pop-up notification on the lower right side of the screen after you the dragging to inform you that the snap is copied to the clipboard.
- Now, you can either paste the image into a document and save it or save the image in jpg or png format by clicking on the “save as” option after expanding the notification.
Important Notes:
- You can only use this method on Windows 10
- To save the image in the document after pasting, go to “File” in the document and click the “Save as” option. Then name the document, specify its location on the laptop, and click “Save.”
Method 4: Press Alt and Print screen keys
- Go to the window that you want to snap.
- Now, press the “Alt” key and the “Prt Scr” key at the same time.
- No indication will show up.
- The snap of the screen will be copied to the clipboard.
- You can paste the image into the document and save it.
Now, you know how to screenshot on HP laptop using keyboard keys. You can utilize any of the above methods to capture the screen.
How to screenshot on HP laptop Windows 10 using the Snip & Sketch tool?
The Snip & Sketch app can help you capture the screen fully or a part of it, depending on your needs, and it’s simple to use the program. The app comes preinstalled on Windows 10 computers. Following are the steps on how to screenshot on HP laptop Windows 10 using the Snip & Sketch tool:
- First, open the screen on your HP laptop which you want to capture.
- Then, open the “Snip & Sketch” app on Windows 10 by searching in the Start menu.
- Click “New” on the “Snip & Sketch” opened window.
- Now, take the screenshot by dragging the mouse from one point to another.
- After snapping, you can either save the image for future use or paste it into the document by copying the image.
- The shortcut key to use the “Snip & Sketch” tool is “Window + Shift + S.” You can check Method 3 in the above section to learn how to screenshot on HP laptop using the Snip & Sketch shortcut keys.
How to screenshot on HP laptop Windows 7 using the Snipping tool?
Snipping tool is an app available on all HP laptops that can help you capture the screen with ease. Follow the steps below to learn how to screenshot on HP laptop Windows 7 using the Snipping tool:
- In the Windows Start menu, search for “Snipping tool” and open it.”
- Once the app gets opened, go to the screen that you want to capture.
- Now, click on the opened snipping tool window in the taskbar.
- Tap on “New” with the scissors icon.
- The whole screen will get a little blurry with a plus sign.
- To take the screenshot, drag the plus sign from one end of the screen to the other end (or whatever part of the screen you want to capture).
- After snapping, you can see the image in the snipping tool window.
- If you want to paste the image into a document, then right-click the image and select the “copy” option. Then, paste the screenshot into your desired document.
- But, if you want to save it as a jpg or png file, then click on “File” and select “Save as” or use the shortcut key “Ctrl + S.” Then, specify the file name and location, and click “Save” to finally save the image.
How to screenshot on HP laptop without print screen button?
In some HP laptops, the print screen button is missing, making it hard for the users to take a screenshot. If this is the case with you, then don’t worry; here we, listed some techniques for you on how to screenshot on HP laptop without the print screen button:
- Press the “Fn” key, “Windows” key, and “Space bar” on your keyboard together to take a screenshot. The image will be saved in the Screenshots folder under Pictures. You can access the folder from the File explorer available in the taskbar.
- If you are using Windows 10, then take a screenshot using the Snip & Sketch tool or its shortcut, “Window + Shift + S.”
- Use the Snipping tool or external reliable apps (like PicPick, ShareX, or Snagit) to capture the screen.
How to screenshot on HP laptop Windows 11?
Want to know how to screenshot on HP laptop Windows 11? You can use all the above-discussed solutions to take a screenshot on Windows 11, except for the Snip & Sketch tool. The Snip & Sketch tool is only available in Windows 10 versions. You can’t use it on other versions. On the Windows 11 operating systems of HP laptops, you can find an upgraded version of the Snipping tool with all the features of the Snip & Sketch tool.
Other than these, you can also take a screenshot using the Xbox app. Here are the steps on how to screenshot on HP laptop using Xbox:
- First, open the app through the Windows Start search or using the keyboard shortcut “Windows + G.”
- In the app, find the camera icon on the top left corner under Capture.
- The camera icon is for taking the screenshot, so click on it to capture the screen behind the Xbox screen.
- Once the screen snap gets captured, you will get a notification to see the screenshot.
- You can access the screenshot to copy it to the clipboard or see it in the folder by clicking the notification. However, if you want to check the screenshot later, type and open “Capture settings” in the Windows Start search bar. Then, click “Open folder” to see the screenshots taken by the Xbox app.
- The folder path is File explorer> This PC > Videos > Captures.
Important Note: The shortcut to take screenshots using Xbox is “Windows + Alt+ Print Screen.”
Conclusion
Now, you have learned how to take a screenshot on HP laptop. You just need to use the above-mentioned methods correctly. secondly, you can also add Chrome extensions to capture screen snaps on the browser.



