Do you have any idea that you can print anything from your Smartphone? Yes! It’s true! The only thing you should have is a compatible HP Printer device. With it, you’ll have to connect your device to your printer either via USB or Wi-Fi. So, let’s learn How to Connect HP Printer to Phone in this blog and hence begin to print photos as well as documents with no hassle. Thankfully, in the current era, you can print wirelessly simply using a strong/stable internet. Get the pieces of information covered for you and know the ways to connect the devices and print proactively.
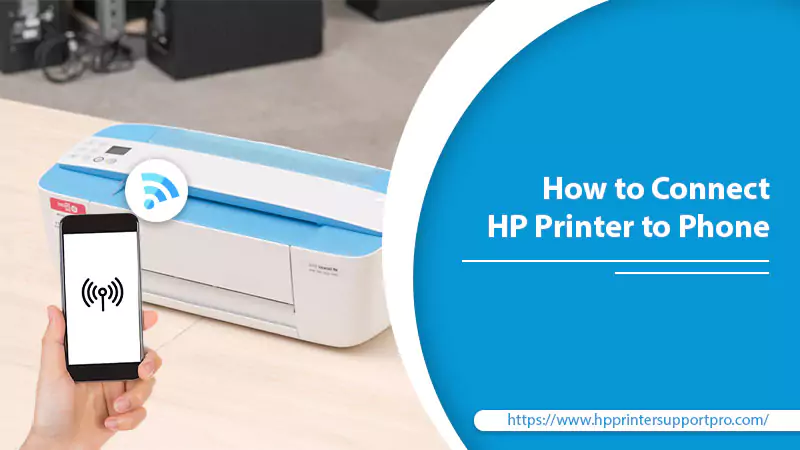
- Learn How To Connect HP Printer To Phone Without Any Effort
- How To Connect HP Printer To Phone Without Wi-Fi?
- How To Connect HP Printer To Phone Hotspot?
- How To Adjust Printer Settings For Quality Printouts?
- HP Printer 24/7 Online Support For How To Connect HP Printer To Phone
Learn How To Connect HP Printer To Phone Without Any Effort
In order to connect your HP Printer to your mobile phone, you need two things. Here’re they:
- the first one is the OTG cable.
- another necessary one is HP Print Service Plugin
- Beneath, we’ll show you How to Connect Phone to Printer HP within a minute. So, let’s keep an eye on the provided course of action and implement it accordingly:
- first, link your OTG cable with the printer’s USB cable.
- next, plug in the OTG port to your mobile phone.
- Open the Google Play Store on your Android phone.
- Download “HP Print Service Plugin.”
- after making it installed, open the app by clicking on the “Open” tab.
- now, keep slightly swapping unless you see the “Start” button.
- after that, accept the HP End User License Agreement.
- And then, click “Start”
Read More:- HP Printer Printing Gibberish
now, go back and then try to print. Here’s how:
- First, open a photo on your Android device that you want to print.
- click on the three-dotted points at the top-right corner of the page.
- click the “Print” tab.
- now, your printer-connected USB will automatically be selected and displayed on the top.
- now, the statement “Open HP Print Service Plugin when connected to the USB device” pops up.
- simply, click “OK” to begin.
- the photo you have selected will automatically display.
- opt for the accurate paper size from the “Paper size” drop-down arrow.
- finally, click on the “Print” logo and hit “OK” if prompted.
- your printer will start loading and delivering quality printouts.
This is how you can connect a printer device to a mobile phone and strive to print without any hindrance.
How To Connect HP Printer To Phone Without Wi-Fi?
There may be no Wi-Fi network to connect the printer and mobile phone devices. But, fortunately, there is still a way you can print from your Android device. HP printers launched after 2014 are comprised of WiFi Direct. This helps to connect your device to your printer wirelessly. Here’s How to Connect HP Printer to Phone without Wi-Fi in a simpler manner.
Step 1: Download HP Print Service Plugin
- In the very beginning, open the Play Store on your smartphone.
- Now, locate the “HP Print Service Plugin” application.
- Once found, click the “Install” tab.
- Make sure such an app is successfully installed on your phone.
Step 2: Gather the Credentials of WiFi Direct
Every HP Printer with Wi-Fi Direct has a unique name and strong password. So, to connect your device these credentials are highly required. Here’s how you can get it:
For Printers With A Control Panel Display
- Touch the “WiFi Direct” icon or open the “WiFi Direct Settings” menu to get the printer name and password.
- Navigate to the “Reports” tab and select “Network Summary or Network config” to print a network summary page.
- The name and password will be mentioned on that page. See carefully!
For Printers With Buttons Only
Implement the one procedure that matches your printer configuration:
- Slightly press the “Information” button to print the report page.
- Press and hold the “WiFi Direct” button for a couple of seconds to print the report page. The obtained credentials will lead to knowing How to Connect Phone to HP Printer even without using a wireless network.
- Press the “Wireless and Information” buttons altogether to print the report.
- Press and hold the “Resume/Cancel” or “Resume” button for a couple of seconds. Doing so will let your printer print the information page.
Step 3: Use The App To Print
- Open the photo or document that you want to print and then click on the menu icon.
- Tap the “Print” tab.
Step 4: Choose Your HP Printer
- Now, on the print preview screen, click the “Down Arrow” to view the list of printers.
- Choose your “WiFi Direct” printer name.
- Then, enter the password carefully.
- Now, go to your printer to ensure your accurate printer selection.
For Printers With A Control Panel Display
- Hit the “OK” tab.
For Printers With Buttons Only
- Press the “WiFi Direct” or “Information” button whichever blinks on your printer device.
Step 5: Wait For Connection And Start Printing
- Now, wait for around 10-15 seconds for the printer connection to complete.
- Once finished, the print preview screen will appear on your device.
- Click the “Print” icon to print.
How To Connect HP Printer To Phone Hotspot?
To get your print job done seamlessly, you need a personal mobile hotspot for the internet connection to your HP Printer. So, beneath, you will learn How to Connect HP Printer to Phone Hotspot. Have a short glance:
- First, go to the “WiFi Direct” button.
- Then, turn on WiFi Direct.
- You will receive a prompt stating “Do you still want to turn on WiFi Direct.” Click “Yes” to confirm.
- Now, WiFi Direct is turning on. Wait until it finishes.
- Click the “Print Guide” tab to print the report.
- Now, on the printed page, you can see your printer’s name and password. Note it down for further use.
- Now, on your Mobile Phone, go to the “Settings” section.
- Then, click on the “Wi-Fi” tab.
- Select your printer and enter the password into the required field. Make sure, you type the password that you received on the “Welcome WiFi Direct” report page.
- Now, click “Join”
- Finally, your HP Printer is successfully connected to the mobile hotspot and ready to print wirelessly.
How To Adjust Printer Settings For Quality Printouts?
After knowing the facts of How to Connect My HP Printer to My Phone, you need to modify the printer settings to receive a satisfying printout. Here’s how:
- Print Quality: Normal
- Print Color: Full color
- Paper size for emails/documents: Letter or A4 (whichever you have loaded in your printer).
- The paper size for image attachments should be 101.6 x 152.4 mm (4 x 6 inches).
- The number of prints: 1 or any number according to your need.
- Paper orientation: Select the original document.
- Choose 1-sided printing.
Now, when you print, you will get what you want.
HP Printer 24/7 Online Support For How To Connect HP Printer To Phone
Hopefully! After making the accurate implementation of the aforesaid guidance you have successfully connected your HP Printer to your Android phone. However, knowing How to Connect HP Printer to a Phone is not so tricky. Nevertheless, sometimes, your HP printer may bump into a connection error or any common printing problems such as not printing. In such a terrific situation, the very first thing you always have to execute is to update the HP Printer Software.
For further assistance, you can contact the dedicated technical team available at HP Printer 24/7 Online Support helpline number. Our dexterous tech geeks will surely take care of your problems. Hence, dial the number and keep in touch unless your problem is unsolved.



