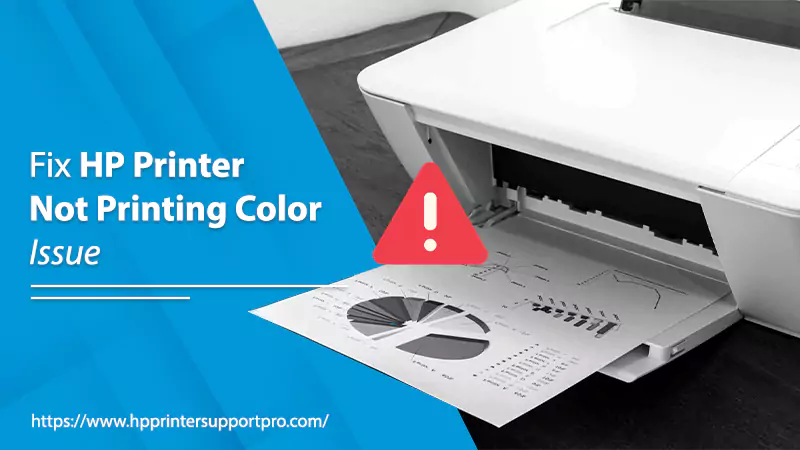HP makes a large variety of Printers which are used in many organizations for printing excellent quality pictures, copy documents, scan items, and print text as well as images in black or in color. If you come across that your HP Printer Not Printing Color, then the problem might be as simple as the color cartridge is empty. However, if your cartridge is not out of ink, the problem can be a bit more difficult to work out.
Now, this is time you need to troubleshoot your printer to discover why your Printer Not Printing color issues. If the problem still persists, then you need to take support from experts to get it fixed. They will never leave you until and unless your problem is not fixed.
Way To fix HP Printer Not Printing Color problem:
1. Check the Cartridge:
- To check the Cartridge is faulty or out of ink, you need to open the front cover of the printer and take out the printer cartridge.


- Make sure ink cartridge is not expired.
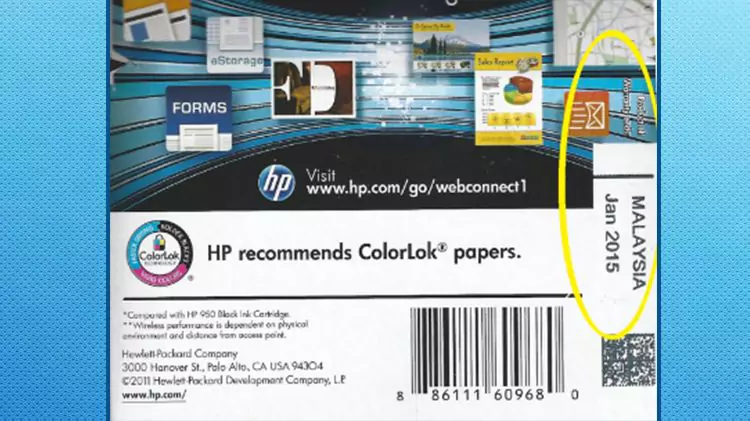
- In any case, if your cartridge is faulty, out of ink, or due past of expiration date, purchase a new one.
Now, even with the new ink cartridge, your Printer Not Printing Color output, then you might want to clean its print heads. Sometimes, this problem may occur due to the unclean print-heads.
2. Methods for cleaning Printheads
Printhead cleaning work wonders to resolve the HP printer not printing color issue. Printhead plays an essential role in printing functions in injecting ink on the paper in a programmed way. Here is what you need to do to clean the printheads.
a. Automatic cleaning via built-in cleaning tool
- Click the Start icon, and select Control Panel on the list.
- Go to Devices and Printers.
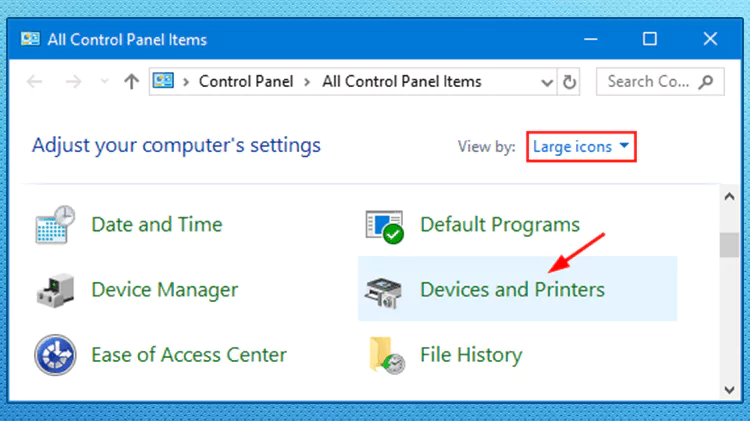
- A new window opens, click Print Server Properties.
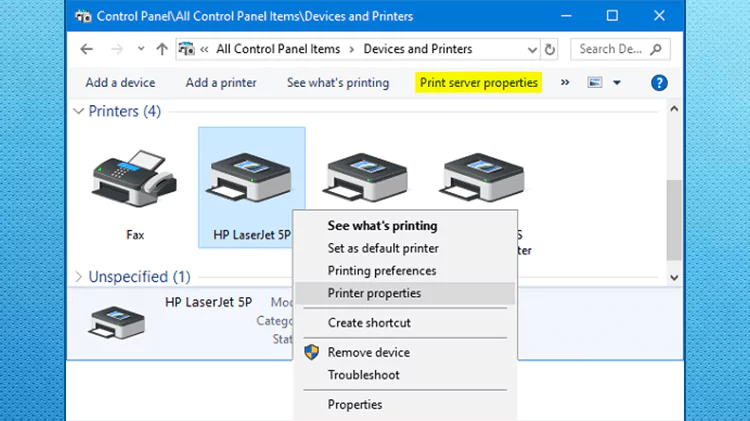
- Select your HP printer on the list, right-click on the icon and click Printer Properties.
- Choose Hardware on the new window and select the Clean Ink button.
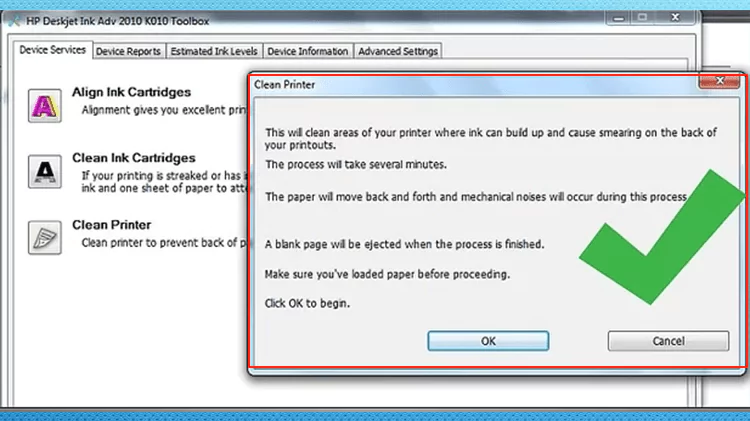
- Click Ok to confirm the selection.
b. Manually cleaning the printhead
- Take a paper towel folded in quarters and wet it with hot water.
- Remove ink cartridges from the printer and place them separately on a paper towel.
- Locate the grey-colored latch that holds printheads in place.
- Lift the latch up and remove printheads from their position.
- Now wipe out the excess ink from the printhead nozzle.
- Keep the printheads in the warm water container for some time.
- After 10 minutes, remove the printheads from water and place them on a dry paper towel for the next 15 minutes. Let it dry now.
- Now reinstall the printhead back into the printer, press the latch down and reinstall the cartridges as well.
- Start printing now, verify if the HP printer not printing color problem is resolved or not.
3. Instructions to turn the color option on:
- From the start menu, choose Settings.
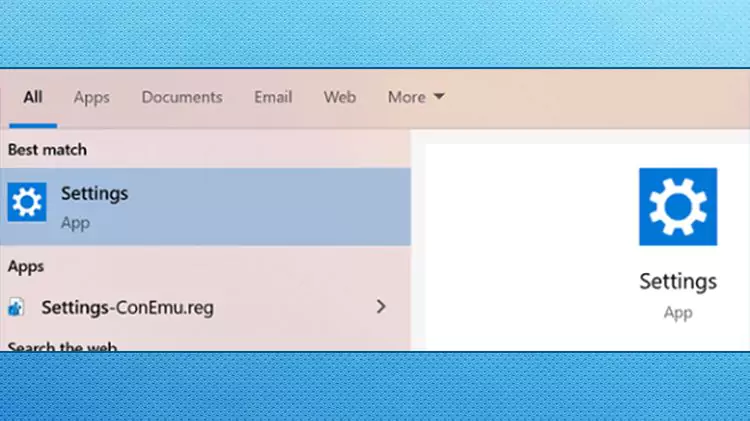
- Click on the devices from the setting menu
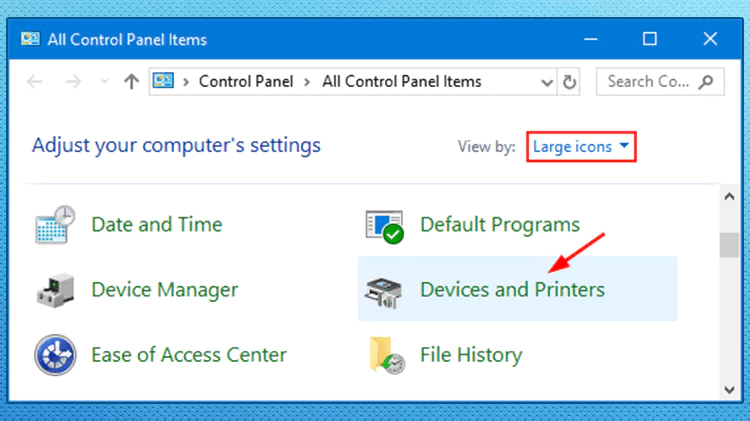
- Right-click on the printer and choose “Properties”.
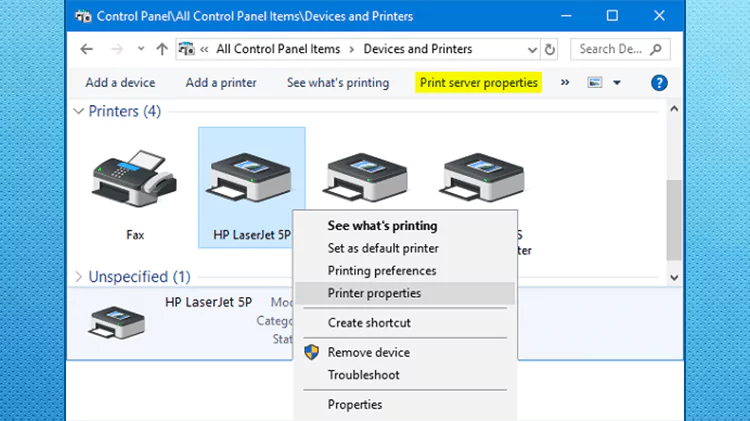
- From this properties page, click on the “printing preferences”.
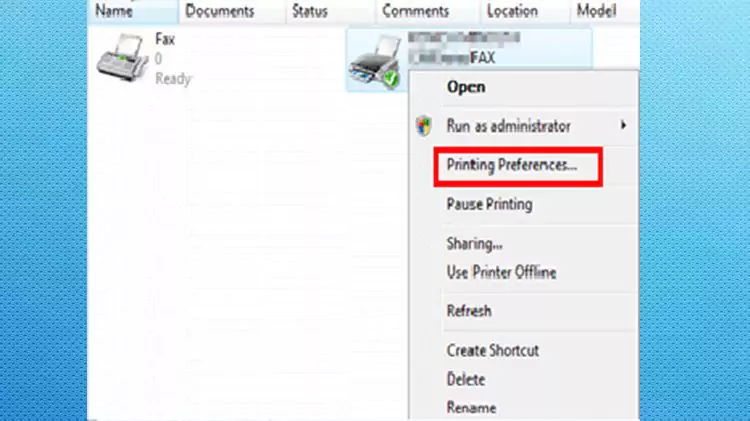
- Go for the “Paper/Quality” tab and tap on “Color.
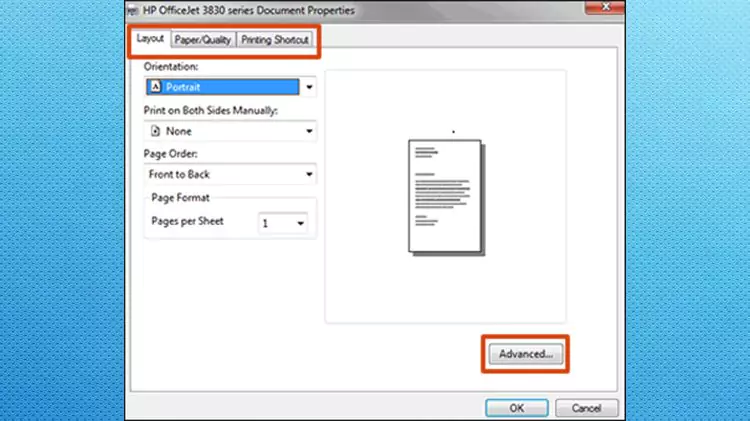
- Hit “OK” and then exit.
Final Thought: HP Printer Not Printing color
Hopefully, after trying all these methods your HP Printer Not Printing color document problem is resolved. But, somehow due to any other reasons, if the problem still there, then don’t be fret! Simply make contact with professionals by making a call at toll-free helpline HP Printer Support Number. Here, you will get a cent percent solution at your doorstep within a limited time frame.