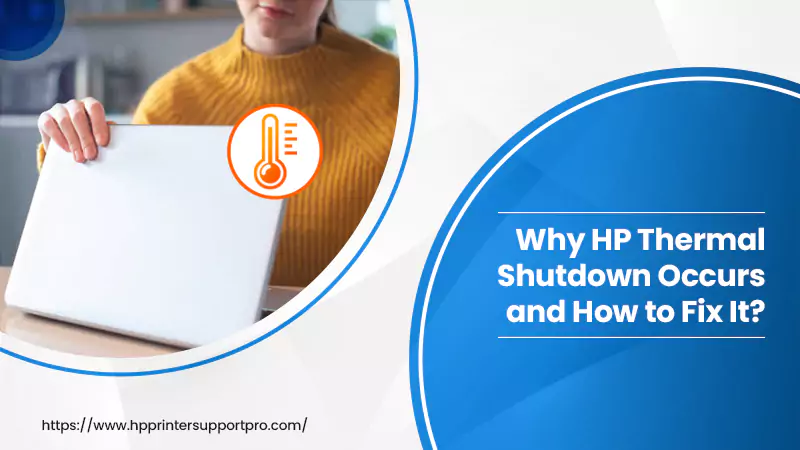A thermal shutdown in HP laptop occurs when laptop’s case or CPU temperature reaches to critical level. At this point, laptop automatically shut down to avoid the permanent damage. There are numerous factors that can be the reasons behind the overheating, external and internal problems of your HP laptop. In some situations, you may not be able to get rid of this issue. There are several problems such as you can’t create HP Wireless Printer Setup, can’t run heavy software properly, etc. But, by taking assistance from experts you can easily overcome your entire issues.
Fixing a thermal shutdown may take quite numerous hours to complete and may require replacing potentially expensive laptop components. Before buying new components to fix your laptop, just follow the below mentioned points to avoid overheating.
Steps to Solve Thermal Shutdown Problem In HP Laptop:
- Firstly, when thermal shutdown occurs leave your laptop off for a few minutes. Some components need 10 to 15 minutes to cool down depending on room temperature. So don’t rush to turn your laptop back on. Also, don’t put your laptop in a refrigerated location as sudden drop in temperature may crack its internal parts.
- Unplug the power cable of laptop and open its case’s side door with the help of a screw driver. Inside the printer’s case look for any physical damage mainly that looks burned with the help of small flashlight.
- If you found any dust or debris around the vents or in the case, then clean it out carefully. Basically, dust acts as an insulator and can contribute to overheating. Remove the dust with a clean cloth or using short burst from a can of compressed air.
- If there is nothing damaged and inside the laptop all components are clean then reattaches the power cable. At that time you need to make sure about one thing do not close the case door yet.
- Perform a quick check for mechanical failure while keeping the case of laptop open. Turn on your laptop for about 10 seconds and scrutinize its system fans and CPU fan. All of these fans should be spinning properly. If the fans are not spinning properly then check their connectors for looseness or damage.
- In some rare cases, the thermal paste or grease between CPU and heat-sink may have tainted, causing the laptop to overheat. In this scenario, the heat-sink needs to be reinstalled.
Hopefully, after trying these tricks or tips, you are able to resolve thermal shutdown problem in your HP laptop. If the problem still perseveres, then you don’t need to be worried. Instead of taking tension, simply make contact with the HP Laptop Support professionals. They will provide you the best solutions to avoid overheating of your HP Laptop. They are available all day and night to assist the needy ones like you. So, make connection with them as soon as possible and resolve this issue at your door-step.