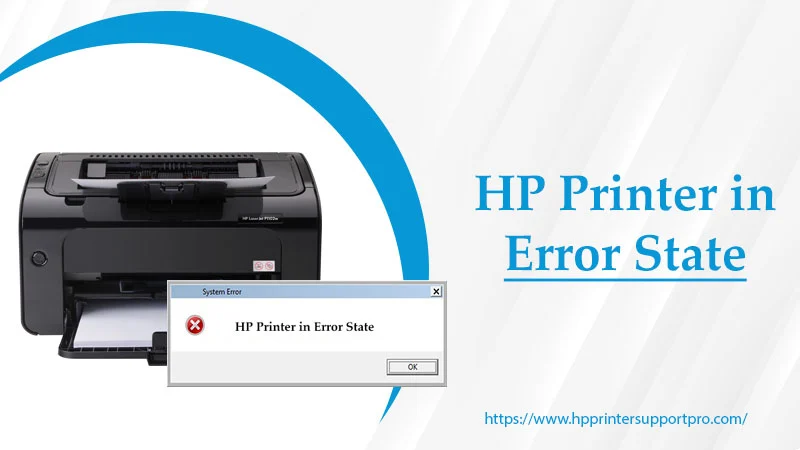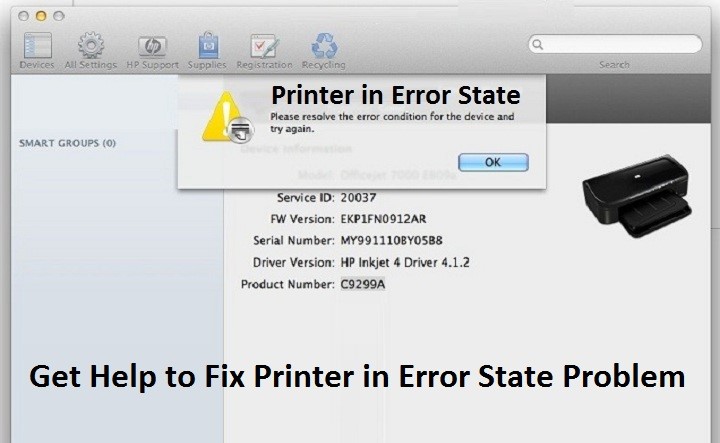Are you having problems with an HP printer in error state? This might be an irritating issue, particularly if you need to print an essential document. To fix the issue and get your printer running again, you can, however, follow a few straightforward actions. We will go over some of the most popular fixes for the printer is in an error state HP in this blog post. We will go over everything you need to know to get your printer working properly, from testing the printer’s connection to updating the printer driver and launching the printer spooler service. So let’s get going!
- Ways to Fix HP Printer in Error State
- Fix the HP printer in error state Windows 10
- Wrapping Up:
- Frequently Asked Questions (FAQs)
- How Do I Get My Printer Out of Error State?
- Why Does My Printer Keep Saying Error State?
- What Do I Do If My HP Printer Is In Error State?
- What Is A Printing Error Called?
- What Causes Printer Error?
- How Do I Fix the Printer In Error State?
- What Does HP Printer In An Error State Mean?
- Why Does My Printer Say Error?
- What Does It Mean Printer In Error State?
Ways to Fix HP Printer in Error State
If your HP printer is in an error state, then first of all you should know the exact cause of the same. We also have the solution for all the issues, that you can follow the below-mentioned steps:
Check The Printer’s Connection
- The first and most important thing you need to do is to make sure that all the connections to your printer are properly connected.
- Check the connections between your computer and printer.
- If the connections are not properly established, make it and run a test print job.
Restart Your Device
Restarting the different connected devices can resolve the HP printer in error state. Therefore, power off your PC and your printer completely.
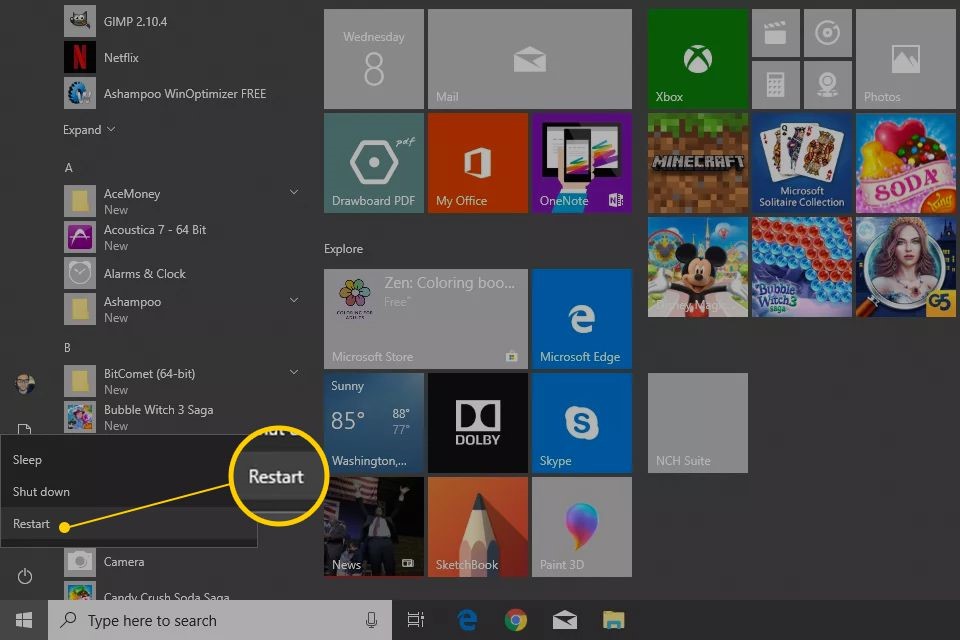
Leave them in this state for a while and then turn them back on to find if the problem has gone.
Check Your Printer is Online or Offline
- Click on the Start button and select Control Panel
- Choose the ‘Devices and Printers option
- Check if the printer is offline or online. If it is online, the status will show as ‘Ready’
- But if it is Offline this may be the reason for the HP printer in error state issue.
- Set the printer online by right-clicking on Printer and then choosing the option saying ‘Use Printer Online.
- This will change the display to ready
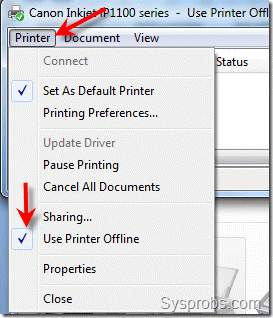
Make Sure That the Paper Is Loaded
- It is important to check whether the paper is loaded on the printer tray.
- Before doing this, you have to give assurance that the printer is turned off.
- Now, turn on your Printer and wait for some time until your printer is in the ready state.
- Now check for the error.
Update Printer driver
Don’t leave your expectations for obtaining the seamless printout in a jiffy. It would be obvious to check out the basic responsibilities to let the printing facility. Of course, you must check the performance of the printer driver as it is accountable for sending print instructions to the printer without going too deep into electronic assembling and history.
Set your printer as default printer
To accomplish this, take the following actions:
- Type “Run” into the Windows start menu to launch a dialogue window.
- Type “Control Panel” and press OK after that.
- Choose the “Devices and Printers” option from the control panel.
- Next, right-click on the HP printer that is now visible in the list of printers. Next, choose “Set as Default Printer” from the list of options.
Ensure the Printer Spooler Services
Check to see if the automated mode of your printer’s spooler service is operating. You can accomplish this by taking the following actions:
- Open the ‘Run’ dialogue box by typing ‘services.msc’ in the search bar.
- Now, find the spooler option in the window’s lower section and make sure it is “running.” Double-click it again to confirm that the spooler services are configured in “Automatic mode.” Choose the ‘Automatic’ option if the services are configured to run manually.
- To save the changes, use the ‘Apply’ option at this time.
- Next, pick “Restart the Service” from the “First failure” option on the “Recovery” To save changes, press the ‘Apply‘ button at this time.
Now determine whether your printer is still experiencing errors or not. If so, continue to the following section.
Fix the HP printer in error state Windows 10
As long as your printer is experiencing errors, nothing can be printed. Fortunately, you may fix your printer and resume printing your documents using the techniques described above.
A Windows 10 Update
Naturally, you should always keep your Windows 10 computer up to date. The notice “printer in error state” can be one of several problems brought on by using an outdated operating system.
The process of updating Windows 10 is simple and may be done as follows:
- Open the Settings app by pressing the Windows Key + I.
- On the Settings page, click Update & Security.
- Choose Windows Update in the left sidebar.
- On the right, click Check for updates.
- Install any updates that are available.
Start the Printer Spooler Service in Windows 10
If you are using Windows 10 then follow these steps to turn on printing for the printer spooler service.
- In window 10 open the search box, enter “services,” then select the resulting link.
- To find Printer Spooler, scroll down. Properties can be selected by right-clicking it.
- Select Automatic as the Startup type, and then click Apply.
- Make certain your printer is set to “Default Printer”
- Make sure you pick your printer in default mode if your HP printer is displaying an error.
Wrapping Up:
It can be frustrating to deal with an HP printer in an error state, but with the help of troubleshooting advice, you can fix the problem and get your printer working again. You can address frequent causes of the error status issue by checking the printer’s connection, rebooting your devices, making sure the printer is online, and making sure the paper is loaded correctly. Any software-related issues can also be fixed by updating the printer driver and making your printer the default.
Another crucial action to take into account is to check and enable the printer spooler function. Last but not least, if you are using Windows 10 and your HP printer in error state Windows 10 we have also discussed that solution. Keeping your Windows 10 computer updated can help you avoid compatibility problems that could result in the error state issue. If still you face any kind of technical issues So you can easily connect with our HP Printer Support team.
Frequently Asked Questions (FAQs)
How Do I Get My Printer Out of Error State?
Getting a Printer Out Of the Error State is quite tough for non-tech. But if you are skilled and have advanced technical knowledge, you can very easily fix the printer in an error state issue. As most common printer problems can be annihilated by simply checking out the printer’s connection and restarting the printing device.
If still, you are facing the same error, then immediately give a ring on the helpline number. The highly proficient technical team is working all around the clock to give instant response to your call and provide a world-class remedy at an affordable cost.
Why Does My Printer Keep Saying Error State?
There are various reasons why your, Printer Keep Saying Error State when printing. It is from the printer connectivity issue to the low ink or paper cartridge problem. To know how to fix the printer in error state issue, you only need to put a call at +1-314-558-7512 Helpline Number and get united with the top-most tech geeks without any hesitation.
The highly expert team is working all day and all night continuously to answer your call without any delay and give you fruitful solutions to your related problem. Therefore, don’t feel disheartened! We are available 24×7 at your doorstep for your help.
What Do I Do If My HP Printer Is In Error State?
Nothing extra you need to do instead of checking out the network connection and making sure that your printer is ‘Online’ when your, HP Printer Is In Error State . Apart from this, you should also ensure that the paper is loaded and ink is installed properly into the cartridges. These are the basic troubleshooting guidelines you can perform to fix a printer in error state type of issue.
Furthermore, you can directly contact our dexterous engineers by placing a call on the +1-314-558-7512 helpline number. Online technical assistance will be proffered to you instantly and then after you can perform any print job easily using your HP printer.
What Is A Printing Error Called?
A Printing Error basically means that there might be a problem with the printer itself, like any hardware or software-related issues. First, make sure there are no hardware issues by checking out the paper loaded into the input tray, installed ink cartridge, USB cable connection, etc., and then confirm that there are no software issues by ensuring that the system has an up-to-date printer driver, and the printer is ‘Online’.
In case, you are unable to do these tasks on your own, then it is highly suggested you contact deft connoisseurs. Put a single call at +1-314-558-7512 and then talk to the techies frequently who answered your call. For sure, your problem will be annihilated in just a second.
What Causes Printer Error?
There are many probable reasons for Causes Printer Error that is from connection errors to an outdated printer driver problem. Therefore, you will have to ensure that the connection between your computer and the printer is established properly. If you are sure that the transmission cable is working well, then the problem might be the drivers.
This can be the printer driver or the USB port driver. If you are unable to understand anything and getting failed in finding out the actual reason behind the issue ‘printer is in error state’ and its certain solution then makes an instant call at +1-314-558-7512 24/7 accessible helpline number. The highly experienced techies will deal with your problem and provide the right solution in the right way.
How Do I Fix the Printer In Error State?
It could be next to impossible to Fix a Printer In Error State issue on your own if you are a non-tech person as it needs to have more skill and experience to deal with such type of technical hiccup.
Therefore, don’t waste your time anymore, just give a simple ring at +1-314-558-7512 helpline number and stay tuned with highly qualified techies. They are trustworthy and talented enough so for them to handle such type of printer problem would be just like a cup of tea. They can smoothly cope with the printer is in error state problem.
What Does HP Printer In An Error State Mean?
HP Printer In An Error State Means that your printer is ‘Offline’ and there is a poor network connection. In that situation, you are highly recommended to get united with the top-most techies for further assistance to fix the printer in error state issue. Get in touch with them via the following different possible ways:
- Calling on helpline number +1-314-558-7512
- Mailing us
- Remote Access
- Online support service
Once you communicate with us via using any of these above methods, you can frequently annihilate the printer error problem and then start the print job. By fixing such type of issue, you can print, scan or fax any document without any kind of obstacle.
Why Does My Printer Say Error?
There are multiple reasons for getting an error message Printer Says Error when printing urgent documents. To know the actual reason behind this error issue and the exact possible troubleshooting guidelines, you are suggested to lend a hand with extra-talented engineers.
They work as a team round the clock to deliver world-class remedies in a couple of seconds at your doorstep. They work full of dedication and be happy after giving a satisfying solution to their customers. Therefore, contact them directly by placing a call on the helpline number +1-314-558-7512.
What Does It Mean Printer In Error State?
However, most people have been getting an error message “Printer In Error State” when printing documents. Do you know why such kind of hurdle has to be faced and what this error means?
If you know nothing about it, just be relaxed! We have a team of expert engineers presents round the clock at +1-314-558-7512 helpline number for your support. So, call on this number as sooner as possible and stay tuned with tech-savvy hassle-freely. Once you associate with them, it is 100% guaranteed that your problem will gonna be resolved in a pinch.